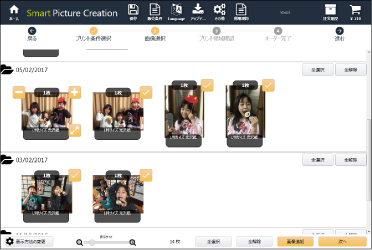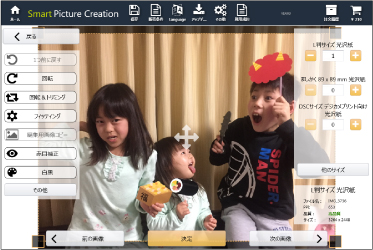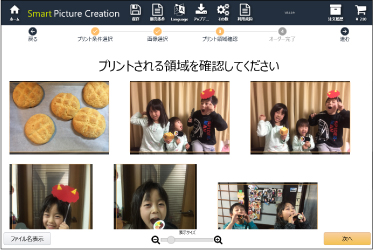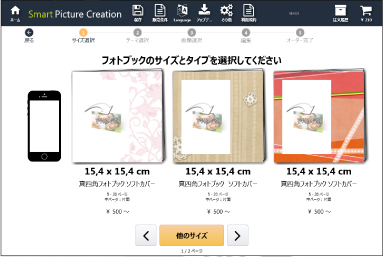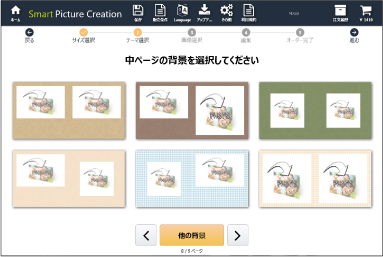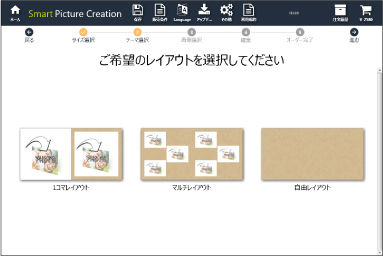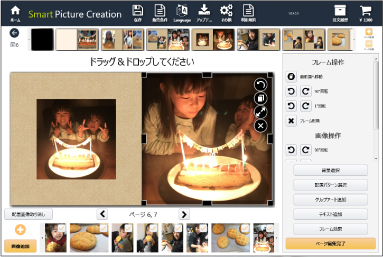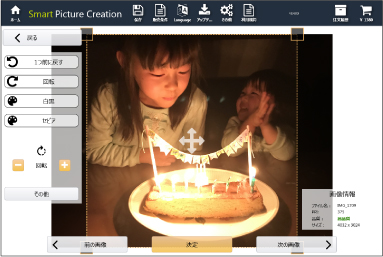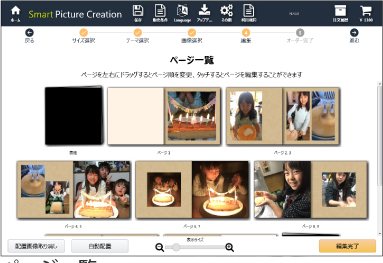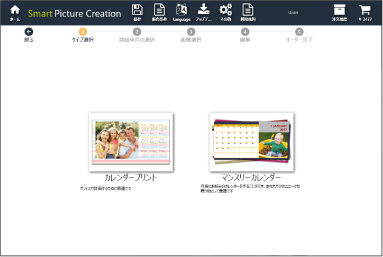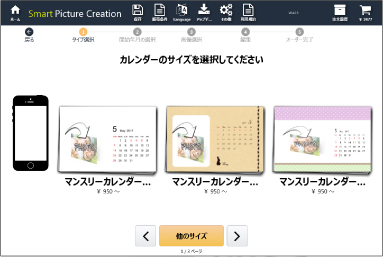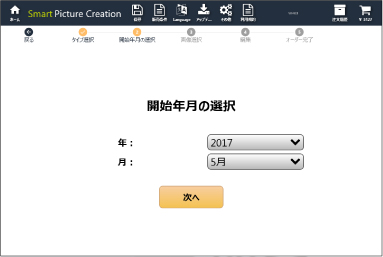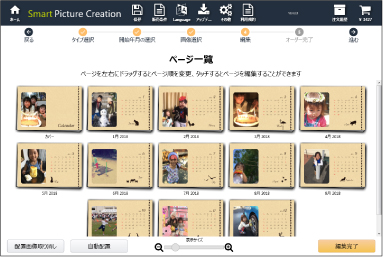- HOME
- どこでもプリント
- パソコンからの注文STEP
パソコンからの注文STEP
1.アプリインストールと初期設定
1インストールしてください。
■Windows
店頭でお渡ししたCDをパソコンのCDドライブにセットします。
インストーラーをダブルクリックし、画面の指示にしたがってインストールを行います。
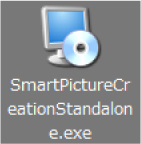
Windows用

下のソフトダウンロードサイトからもダウンロードできます。
■Mac
App Storeから「Smart Picture Creation」アプリをダウンロードしてください。
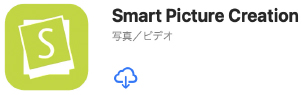
2「Smart Picture Creation」を起動します。
■Windows
デスクトップ上にできたショートカットアイコンをダブルクリックします。
■Mac
Launchpadから起動します。
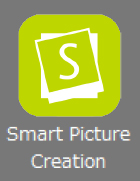
3写真店の登録をします。
写真店の店舗認証コードを入力し「次へ」を押します。画面に従って氏名などを入力します。
初回のみ写真店の登録が必要です。
「お店を探そう」から店舗認証コードを確認できます。
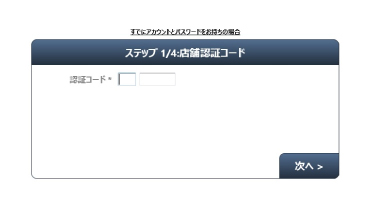
※すでにスマホや他のPCなどでアカウントとパスワードを設定済みの場合は、
「すでにアカウントとパスワードをお持ちの場合」をクリックして接続します。
3.注文の確定・受け取り(お支払い)
1注文内容を確認します。
注文一覧の内容でよろしければ「次へ」ボタンを押し
注文確認画面で「利用規約(返品特約など)に同意します」にチェックを入れます。
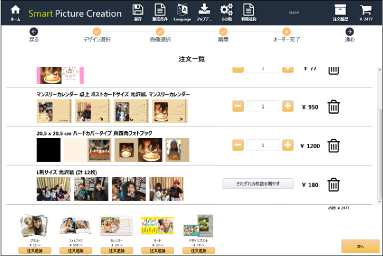
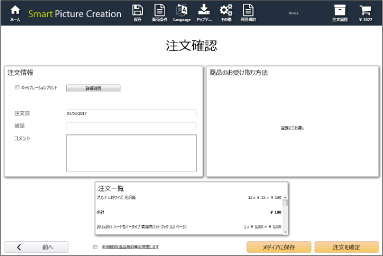
■メディアに保存してお店に持って行く場合
「メディアに保存」を押し、「メディアを選択してください」の下のボタンをクリック。
USBなどの保存先を選択し、「保存」ボタンを押します。
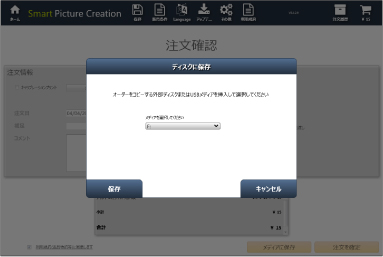
■データ送信する場合
「注文確定」を押します。
2お支払い方法について
■店頭でのお支払い
店頭で商品と引き換えに代金をお支払いください。
■PayPalでのお支払い
世界中でご利用いただけるオンライン決済サービスです。ご登録いただくと、お支払の際にクレジット情報を入力しなくても決済ができるので、安全・簡単にお支払いただくことができます。詳しい情報はPayPalのサイトでご確認ください。
ご注文の際、お支払にはPayPalアカウントとPayPalサイトでの承認が必要となります。
決済が承認され、ご注文手続きが完了しましたら商品を準備いたします。
■クレジットカード(PAY.JP)でのお支払い
クレジットカード情報を入力するだけで簡単に決済できます。
決済が承認され、ご注文手続きが完了しましたら商品を準備いたします。
※お支払い方法はご利用の写真店により異なります。
PC動作 推奨環境
CPU
Windows Core i3-4150(3.5GHz)または同等のAMD Athlon64プロセッサ 以上
メモリ
4GB以上
Windows OS
- Windows 10 (Home /Pro)64bit
- Windows 11 (Home /Pro)64bit
※ Windows 7 (Home Premium /Professional)SP1 32/64bit、
Windows 8 ((無印) /Pro)32/64bitは、
Smart Picture Creation Ver.9までの対応となります。
Mac OS
- macOS 10.13以上
モニター
解像度 1024×768以上
色数 32-bit true color対応
注意
ウィルス対策ソフトの設定について、以下のフォルダを例外設定にしてご使用ください。
C:\Smart Picture System/



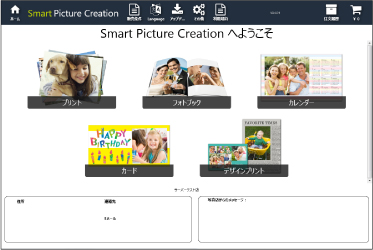
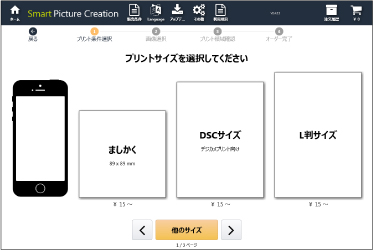
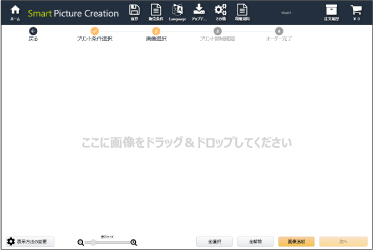
 で編集画面に移動します。回転、トリミング、白黒、他のサイズの注文などができます。
で編集画面に移動します。回転、トリミング、白黒、他のサイズの注文などができます。